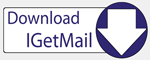|
|
IGetMail - How to Setup Exchange 5.5
Follow the steps below to correctly configure your Exchange 5.5 email server for general use, and for use with IGetMail.
Exchange Server 5.5 requires specific components to be in
place before you begin installation. Please refer to the checklist below
before beginning installation:
-
You need a computer
running Windows NT 4.0 Server (If you do not already have this setup, please
read our instructions for setting up a secure NT 4.0 Server.)
-
The server must be part
of a domain. If you are not using domains, then you will need to create a
primary domain server. You can use the same machine that you install Exchange
Server on as the Primary Domain Controller.
-
You must have Internet Explorer 4.0 or higher already
installed on the server. NT 4.0 installs IE 2.0 by default. The install program
for Exchange requires newer common controls that are installed by IE 4.0 or
higher.
-
You must setup your networking with a DNS
domain. To check this, right click on Network Neighborhood and choose
properties. At the network Properties screen, select the tab labeled “Protocols”
and select TCP/IP. Then select the “properties…” button. A dialog
will appear with several tabs at the top, select the DNS tab. On this
panel there is a section for host name, this should have the computer
name in it. There is another section labeled “Domain”, this your
registered Internet Domain, such as “MyCompany.com”. Exchange
Server cross checks the Internet e-mail domain with this setting. If you
use DHCP, your DNS server information should be entered automatically,
if you setup your IP address using static IP, then you need to make sure
you have entered the IP addresses of the DNS servers you use in this
same panel.
-
Exchange Server 5.5 does not require
Internet Information Server (IIS) to be installed to operate, it is our
recommendation that if you do not need IIS on this server, leave it
uninstalled, or stop it and set its services to manual start.
-
Choose typical installation
-
Enter your serial number
-
At the screen titled
"Organization and Site" - Select to create a new site.
Then at the Organization name enter the name of the company, and
at the Site Name enter the registered domain that you are using
this Exchange Server to use for your e-mail. This should be the
part to the right of the "@" sign within your e-mail
address. Example "YourCompany.com".
-
Enter the administrator password so
Exchange can register its services under the administrator
account.
After installation is complete, the setup wizard offers to run
the optimizer; you may run this utility and select the values that
apply to your setup.
When the optimizer is complete it will automatically restart the
Exchange Server.
You should always install the latest service packs when they are
available. The installation is typically straight forward, where the
service pack will stop the Exchange Server, update the program
files, and restart Exchange Server. Your data should remain intact.
The default installation of Exchange Server 5.5 does not install
support for Internet e-mail. You will need to install the Internet
e-mail connector by following these steps:
Installing the Internet Mail Connector in
Exchange Server 5.5 Service Pack 3
-
From the Microsoft Exchange
Administrator, go to the File Menu and select the New Other menu
item, and select Internet Mail Service from the sub-menu.
-
The Internet Mail Wizard appears.
Use this wizard to configure Exchange Server to support
Internet-based mail. Exchange Server shows you a list of
requirements that you should verify before continuing.
-
Select the Microsoft Exchange Server
in you site on which to install the Internet Mail Service. If
you are using a dial-up connection, remember to select the
“Allow Internet mail through a dial-up connection” option.
The wizard displays the phone book entries that are available
under dial-up networking. Select the phone book entry you wish
to use when dialing into your ISP. For our example we will
assume you have a direct Internet connection.
-
Next the wizard asks you about
support for routing e-mail. You should change the setting from
“No” to “Yes”, to allow e-mail sent by your clients to
be forwarded on to the Internet.
-
At this point, the wizard will ask
you to enter information that relates to how your local Exchange
Server sends outgoing mail to the Internet. If your server is
connected to the Internet and has DNS support setup, the best
option is to use DNS. With this option set, Exchange will manage
the process of sending e-mail directly. If you do not use DNS
and your ISP allows you to send e-mail to them, such that they
can send it for you, then select the option “Route all mail
through a single host” and in the type-in field, enter the
name or IP address of the e-mail server at your ISP. You can
obtain this information from your account contact at your ISP.
For example, the name of a typical mail server at an ISP may
read as “mailhost.ISPname.com.” Some ISPs have split the
e-mail into incoming and outgoing. In this case, select the
outgoing mail server name, which may have “SMTP” in its
name, such as “SMTPMail.ISPname.com.”
-
Exchange Server allows you to send
mail to anyone, or to restrict outgoing mail to a set of
addresses. Select the option that is appropriate for your work
environment. For the purposes of this document, we assume that
you accept the typical option, “all internet mail
addresses.”
-
Enter your Internet domain name
here, in the following format @Registered_Internet_Domain.com.
For example, at Lockstep Systems, we would type in:
@lockstep.com
-
Specify the address of the
Administrator or Postmaster mailbox. The Administrator receives
all mail that Exchange Server cannot deliver. The default is
Create/Use the mailbox called Administrator. You can select a
different account to operate as the Administrator at a later
time.
-
Enter the password for the service
account. This is the password that corresponds to the account
that you established when you originally set up your Exchange
Server. Exchange Server asks for this password because it adds
an additional service to the list of supported NT services.
-
Exchange Server shows you various
messages while it creates your Administrator mailbox and
finishes installing the new service to support Internet mail.
-
Now the Internet Mail Service
Connector appears in your installed Connections list.
Configuring the Internet Mail Connector
-
At the Microsoft Exchange
Administrator, go to the Site Name, Configuration, Connections.
Highlight the Internet Mail Service, and double-click on this
entry to reveal the Internet Mail Service Properties dialog.
-
On the Internet Mail tabbed page, go
to the Specify by E-Mail domain and press the E-mail Domain…
button. Use the Add button on the E-Mail Domain dialog to enter
the name of your registered Internet domain. Typically, this is
“YourCompany.Com.” This is all of the information to the
right of the @ in your e-mail address.
-
If you use dial-up networking - Go
to the Dial-up Connections tabbed page. Make sure your dial-up
networking phone book entry for your ISP is selected. Choose the
Mail Retrieval button… On the Mail Retrieval dialog, select
the “Do not send retrieval command” option. IGetMail will
retrieve the mail for the Exchange Server. The Exchange Server
will be used for sending mail. Select the Logon Information….
Button. On the Logon Information dialog, enter the information
needed to log on to your ISP in general. For example, this is
your user account to log into your ISP for general-purpose
activities. Please note that the Domain type in field refers to
a Windows user domain, not your Internet domain. Use the rest of
the Dial-up Connections page to schedule your mail delivery.
Since you are using IGetMail to retrieve your incoming mail, you
need to set this Exchange Server schedule to optimize sending
mail only. We recommend selecting the “When mail queues, but
at most every 10 minutes.” When Exchange queues
outgoing mail messages, it will send your outgoing mail in
batches every 10 minutes.
-
Navigate to the Connections tabbed
page. Under Transfer Mode, select Inbound & Outbound.
Exchange Server needs Inbound to accept mail from IGetMail.
Under Message Delivery, you should have DNS selected if you want
Exchange to directly send e-mail. If you are using your ISP to
relay your e-mail then select to forward all e-mail to your ISP
and verify that the information presented here matches your
ISP’s mail server name and connection method.
-
Navigate to the Routing tabbed page.
Under this tab select the radio button “Reroute incoming SMTP
mail (required for POP3/IMAP4 support).” You should see your
domain name listed and routed to "<inbound>. If you
do not see your domain name listed in the Routing section then,
select the Add button and type in your Internet domain into the
Edit Routing Table Entry dialog. Select the radio button
corresponding to the “Should be accepted as “inbound”
feature. The purpose of the Routing page is to inform Exchange
Server which e-mail to keep locally and which to send on to the
Internet..
-
Navigate to the Address Space tabbed
page, and press the New button to add support for POP3. Click
the New button and then choose “other” from the scroll list
under Select an address type. At the Address Type enter the word
“POP3.” Set the Cost to “1” and the Address to “*”
which stands for all addresses. Click on OK and when the Address
space tabbed page is shown again, POP3 and SMTP appear in the
Internet Mail Service list.
Adding E-Mail Users
-
At the Exchange Administrator,
highlight the Recipients entry, which appears under the Site
Name.
-
Now choose File, New Mailbox, which
reveals the Properties dialog containing several tabbed pages.
Use the General tabbed page to enter information about a new
user.
Navigate to the E-mail Addresses tabbed page. This dialog shows
you how the user’s address would appear when using different
e-mail protocols. For example, when using SMTP, the user’s address
reads as: newuser@companyname.com. Use this dialog to create any
aliases you wish to assign to this user. If your New_User also acts
as the webmaster, you may create and assign the alias webmaster@companyname.com
to New_User. To create and assign aliases for New_User, press the
New… button and select an “Internet Address” from the list of
e-mail address types. Type in the alias for this user, such as webmaster@companyname.com.
|
|
|