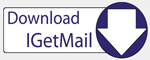IGetMail - Email Delivery, Retention & Storage FAQs
Email Delivery & Retention / Storage Questions
Q: How do I
know if IGetMail has downloaded my email?
A: You can take a look at the Downloaded Email panel. The Downloaded
Email Panel shows when IGetMail pulled the email from your POP Servers, when
IGetMail delivered your email to your Exchange Server, who sent the mail, who
the recipient is, the email subject line, and status of the message. The
status of the message is summarized on screen in 2 ways - in the form of a color
coded icon and in a short text message indicating success or the details of an
error.
- White - Indicates the message has just been downloaded but it has not been
delivered.
- Green - Indicates the message has been delivered successfully to the
Exchange Server.
- Yellow - Indicates the message cannot be delivered; IGetMail will keep
trying to deliver the message for 3 days.
- Red - Indicates the message could not be delivered after IGetMail tried to
deliver it for 3 days. Click here to read about the corrective actions
you can take when you see this RED icon.
Q: How do
I make IGetMail check for email immediately?
A: To force IGetMail to check for new email:
- Run IGetMail and go to the Accounts Panel.
- Press the "Check for New Email" button.
Q: How do
I leave a copy of email at the remote server?
A: You can instruct IGetMail to hold a copy of your emails on the remote
server for a certain number of days. We suggest a default of 7 days, but
you can change this. Please note that some email servers do not support the
extensions of the POP specification needed to store the email at the remote
server. If the email server does not support these extensions, IGetMail will
pull the email and it will not leave a copy at the remote server.
To leave a copy of the email at the remote server:
- Run IGetMail and go to the Accounts Panel.
- Select the name of the POP Account for which you would like to keep a
copy of the mail.
- Press the Modify button.
- At the Configure Remote POP3 Accounts dialog, leave your settings as is
and press Next.
- At the Configure Remote POP3 Accounts - Account Type dialog, leave your
settings as is and press Next.
- On the Configure Remote POP3 Accounts - Leave Mail at Remote POP3 Server
dialog, check or tick the option to leave email at the server. Please note
that we suggest leaving the email at the server for one week (7 days).
You can change this number if you would like. Please note that some
Email servers do not support the extensions of the POP specification needed
to store email at the server. If the email server does not support these
extensions, IGetMail will still pull the email, but it will not leave a copy
at the remote server. For more information about your remote email
server, you may need to contact your third party email supplier.
You can change the number of days for which IGetMail will
leave mail on the remote server. The suggested default of 7 means that
IGetMail will leave a copy of the mail on this remote server for 7 days.
On the 8th day, IGetMail will start purging copies of the oldest mail first
as new mail comes in.
- Press Finish.
Q: How can I
redeliver email using IGetMail?
A: You can use IGetMail to redeliver email; provided that the email is
still in IGetMail's archive of recently downloaded email. Redelivering
email is handy when you change settings within IGetMail or your Exchange Server
experiences a problem.
To redeliver email:
- Run IGetMail and go to the Downloaded Email Panel.
- IGetMail shows you one day's worth of downloaded email in the current
display. If the message you are looking for was downloaded on a
different day than displayed, press the Previous Day button to look at
yesterday's messages.
- Select the message you would like to redeliver. You can select an
individual message by clicking on a single message. Or, press <CTRL> +
Click on messages to select multiple messages. To select a range of
messages, select the first message and the press <SHIFT> + Click on the last
message.
- Press the Redeliver button.
Note - You can also forward the messages to a different recipient.
Q: How does IGetMail handle duplicate email messages?
A: When
duplicate email message is present at the POP3 server,
you can now choose whether you want IGetMail to deliver both the original copy
of the message and the duplicate copy. Or you can specify to have IGetMail
filter out the duplicate messages. Some email servers such as Groupwise do
not filter duplicate email messages, as a result IGetMail can perform this
filtering process before delivering email to these server. Exchange Server
performs its own duplicate email filtering so this setting allows users to
choose to have IGetMail perform the filtering or to have Exchange perform the
filtering.
Q:
How does IGetMail handle email that lacks routing (to address) information?
A: Version 3 allows the IGetMail administrator to
specify the email address that should receive email messages that do not
contain any information on how to route the messages. There are some messages
that are very poorly constructed that lack delivery information. In this case
you can specify an email address of your admin so that they can potentially
route these messages.
Q:
I receive emails addressed to a domain that is different than the domain
supported by my Exchange Server - How do I map the POP3 emails from one domain
to the Exchange domain?
A: In IGetMail, this is called Domain Mapping. You will find the
ability to setup domain mapping when you are setting up your POP3 Accounts.
When you are setting up a catch all account (one account that receives mail for
multiple people) you can choose to have IGetMail leave the domain information as
is or have it map the incoming domain to the domain that is supported by your
local Exchange Server. When you are setting up a POP3 Account that
receives email for just one person (an Individual Account) - the domain mapping
is automatically performed because you need to input the address that this
person uses at the local Exchange Server.
Q: How do I receive notifications / email alerts?
A: IGetMail can send you emails to keep you informed of certain
activities, including when your disk storage space is low, offline or when it
returns to an online state. It can also send you notices when your
storage device is nearly full.
To receive notifications:
- Run IGetMail and go to Tools > Preferences > Notifications.
- Enter your email address in the To Address field.
- If you want, you can change the From Address and the Display Name for
the From Address to a message that you would associate with IGetMail.
- Check/Tick the option to "Send email when the disk storage is low,
offline, or returns to online."
- Press OK to save your changes.
Q: What is Message Retention and Can I change this?
A: Retention is the word used to describe the number of days that IGetMail holds
a copy of a message within IGetMail's archive. This is the number of days for
which IGetMail can redeliver email. When a message has been downloaded for a
period of time that exceeds the retention period, the message is purged from
IGetMail's archive. IGetMail's default retention period is set to 30 days. If
you want to reduce the amount of storage space that IGetMail needs to retain
mail in its archive, you can reduce the retention number.
To change the Message Retention period:
- Run IGetMail and go to Tools > Preferences > Message Retention.
- Change the number. If you decrease the number of days, IGetMail will
purge email messages from its archive that exceed your new retention time
frame.
- Press OK to save your changes.
Q:
What are Concurrent Downloads? Is this also known as Throttle?
A: Concurrent Downloads is the phrase used to describe the number of POP
accounts that IGetMail can download email from at the same time. And yes, this
is also known as throttle. IGetMail's default concurrent download
capability is set to 5 accounts. You can change this number based on the number
of accounts you have and the speed of your Internet access. If you have multiple
accounts and one account is slowing things down, the other accounts can still be
accessed independently. In other words, the slow account does not hold up the
downloading of email from other accounts.
Q: Can
I change the concurrent download rate / throttle?
A: To change the Concurrent Download / Throttle:
- Run IGetMail and go to Tools > Preferences > Concurrent Downloads.
- Change the number. If you increase the concurrent download number, it
will cause IGetMail to place more load on your network accordingly. You can
set this to as low as 1 and as high as 99.
- Press OK to save your changes.
Q: What is the Delivery Rate? Can I change this?
A: The Delivery Rate is the number of messages that IGetMail will deliver
to your local Exchange Server / SMTP Server in a single session. Some anti-virus
and/or anti-spam programs consider it an attack when too many email messages are
delivered all at once. If you have an anti-spam and/or anti-virus program that
limits the number of emails that can be delivered in a single session, you
should set the delivery rate to a number that is less than the anti-spam or
anti-virus program limit.
To change the Delivery Rate:
- Run IGetMail and go to Tools > Preferences > Delivery Rate.
- Select the "Deliver the mail in batches..." option and change the
number.
- Press OK to save your changes.
Q:
How do
I temporarily stop IGetMail from checking for new email?
A: If you need to perform some maintenance on your Exchange Server, you
can temporarily stop IGetMail from checking for new email while your Exchange
Server is offline.
To stop IGetMail from checking for new email:
- Run IGetMail and go to the Accounts Panel.
- Press the "Stop Scheduler" button.
- When you are ready to have IGetMail resume downloading POP email from
remote servers, press the "Resume Scheduler" button.
Q:
Where does IGetMail store my
emails?
A: IGetMail stores it's configuration files and your downloaded email in
the folder that you specified at the time you installed IGetMail. To find
out where this folder is, you can:
- Go to the folder where IGetMail is installed. The default
installation location for 32-bit Windows is C:\Program
Files\Lockstep\IGetMail. The default installation location for
64-bit Windows is C:\Program Files (X86)\Lockstep\IGetMail.
- Double-click on the file named IGetMailConfig.ini.
- Under the section that's titled [Archive], you will read a line that
starts with the text Path=. This folder specifies where your
IGetMail configuration files and downloaded emails are stored.
|