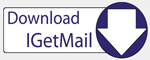IGetMail - Rule Definition FAQs
Q: What does the Rules panel show me?
A: The Rules panel shows the user-definable rules that you have setup to
instruct IGetMail on how to process your email. You can create just one or
several rules that govern how IGetMail processes your email for you. Please note
that IGetMail processes the rules in the order in which they appear in the Rules
list. You can change the order with the Move Up and Move Down buttons.
Q: Why would I want to create a Rule?
A: There are 2 reasons why you might want to create rules in IGetMail:
- To change the way IGetMail delivers your email when certain
conditions occur.
Some ISPs create email addresses for your account when they move email
between their own servers. The ISP addresses can appear as extra cc: entries
when parsed by IGetMail. You can create a rule to tell IGetMail to ignore
email addresses that are invented by your ISP that do not exist at your
local Exchange Server. You can also define rules to delete messages that are
addressed to specific email addresses for which you do not want to receive
email for.
- To remove extra data added to your email addresses by some email
servers.
Some email servers append additional data to your actual email addresses,
creating addresses that do not match up with your local email addresses. You
can setup a rule to remove this appended data.
Q: How do I create a Rule?
A: Follow the steps below to create a rule:
- Run IGetMail and go to the Rules panel.
- Press the Add button.
- On the Rules - Tasks that you want IGetMail to perform dialog, choose
the radio button labeled "Change the way IGetMail delivers your email...."
- Use the drop down selection to choose between actions you want IGetMail
to perform when it delivers your email.
- Press Ok.
- Note that IGetMail shows you a description of the rule in the Rules
list.
- You can press Add again to new rules and your can modify any rule by
selecting the rule and pressing the Modify button.
Note - IGetMail processes the rules in the order in which they appear on
screen.
Q:
How do I create a Rule to remove extra information that my ISP is adding to
the "Delivered To" field?
A: Follow the steps below to remove extra information from the Delivered
To field:
- Some ISP and email providers add additional
information to your email addresses as they process your email. IGetMail
interprets these modified email addresses as extra email addresses and will
CC these "recipients." Your local SMTP/Exchange server will see these
modified email addresses created by your ISP or email provider as non
existent addresses and sends a notice to the sender. In other words, when
you have this problem, you are receiving email and the person who sent you
the message receives an error. To fix this problem you need to tell
IGetMail to remove the extra information that your ISP or email provider is
adding to your email addresses.
- Go to the folder where IGetMail is storing its configuration data and
downloaded email. The default location is either the folder "d:\IGetMail
Data" where d: is the largest drive, if you have more than one drive
partition. Or if you have just one drive, the default location is under the
"Data" folder under the folder where IGetMail is installed, the default
location is "C:\Program Files\Lockstep\IGetMail\Data".
- Double click on the file "IGetMail SMTP Trace Log.txt" which will load
the file into Notepad.
- Look for the text "RCPT", this stands for Recipient. The Recipient
(RCPT) entry shows the actual email address that was processed by
IGetMail. Review several of the addresses and see if there are addresses
with a common phrase preceding your addresses. These phrases are commonly
in the form of "ExtraText-YourAddress@YourDomain.com". This extra text has
been added to your email address by your ISP or email provider..
- Run IGetMail and go to the Rules panel.
- At the Rules panel press the Add button.
- At the "Rules - Tasks that you want IGetMail to perform" dialog, select
the lower option "Remove Extra Delivered To information".
- Enter the text that appears before your email addresses from step 4
above. Be sure to include the dash if your ISP or email provider has placed
a dash between their added text and your email addresses.
- Press OK to save your changes.
Q:
How do I create a Rule to prevent the sender from receiving a Non-Delivery
Report?
A: Follow the steps below to prevent the sender from receiving
Non-Delivery Reports:
- Some ISP and email providers create email
addresses that they use when they move your email through their own
servers. When your ISP or email provider creates new email addresses to
manage your email at their servers, these email addresses appear as a CC to
IGetMail. When IGetMail pulls the email it will CC your email to the
addresses that your ISP or email providers has invented. This can cause
your local SMTP/Exchange server to report that it could not deliver the
email to all of the recipients. You can instruct IGetMail to ignore these
extra email addresses.
- Go to the folder where IGetMail is storing its configuration data and
downloaded email. The default location is either the folder "d:\IGetMail
Data" where d: is the largest drive, if you have more than one drive
partition. Or if you have just one drive, the default location is under the
"Data" folder under the folder where IGetMail is installed, the default
location is "C:\Program Files\Lockstep\IGetMail\Data".
- Double click on the file "IGetMail SMTP Trace Log.txt" which will load
the file into Notepad.
- Look for the text "RCPT", this stands for Recipient. The Recipient
(RCPT) entry shows the actual email address that was processed by
IGetMail. Review several of the addresses and see if there is a common
address that is being added to your email messages that seems to relate to
your account at your ISP or email provider. For example you may see an
email address created that is in the form "YourAccountAtYourISP@YourDomain.com".
If see an address that is repeated in every message that appears to be
invented by your ISP or email provider, you can tell IGetMail to ignore the
address by following the steps below.
- Run IGetMail and go to the Rules panel.
- At the Rules panel press the Add button.
- At the "Rules - Tasks that you want IGetMail to perform" dialog, select
the upper section "Change the way IGetMail delivers your email...".
- In the drop down list immediately after the phrase "When the email
message's," select the phrase "To address". Then enter the complete email
address that you have seen in step 4 above. This should be the complete
email address that appears to be created by your ISP or email provider.
- On the next line after the phrase "perform the following action" choose
the option "Ignore this address". This instructs IGetMail to process the
message and send it to all of the addresses the message is intended for
while ignoring the address(es) that is/are being added by the ISP or email
provider.
- Press OK to save your changes.
|