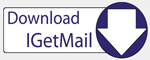IGetMail - Support Center
We welcome your questions and comments about IGetMail - before the
sale, during your evaluation period and after your purchase. Check this page to
see if we have already answered your question below; if your question is not
seen in the Troubleshooting section, you can fill out a Support Request using
the form at the bottom of this page.
What is the current version of IGetMail?
5.1
What is different in the current version?
View the change history.
I am running a previous version.
How do I upgrade to the current version?
How to pull email from gMail now that Google requires OAuth
Google has required all third party apps to use "Sign in with Google" instead
of using their Google Account username and password. You can use IGetMail with gMail by
performing the following steps:
- Login to your Google account (Note use your Google Account not your gMail account).
- At your Google Account, select "Security".
- At the Security page go to the section titled "Signing in to Google".
- Make sure that 2 Step Verification is active. If you are not
using 2 Step Verification, you will need to activate 2 Step
Verification.
- Once 2 Step Verification is active you should see an item labeled
"App Password". Select App Password. Google may require you
to login into your Google Account again, if so login at this time.
- You will need to generate an App Password. To do so at the
drop down menu labeled "Select App" choose the sub item "Mail".
Then on the drop down menu labeled "Select Device" choose the sub item
"Windows Computer".
- Press the Generate Button.
- Google will generate a password. You will use this password
within IGetMail for your account. Go to IGetMail and at the
IGetMail main screen, the "Accounts" panel. Select your gMail
account and press the Modify button. Then enter the password that
Google generated as the "App Password" for your account. You will
keep your account user name the same. You only need to change the
password. Then you can test login from IGetMail. Once this
passes you will continue using the "App Generated" password from Google
as your password instead of the password that you had been using for
your gMail account.
What port and protocol should I use
POP3 - Used to PULL email from remote server - There are 2 generally used
ports for POP3.
- Port 110 - is used generally without SSL/TLS encryption.
Information is sent in the clear.
- Port 995 - is generally used with SSL/TLS support. Some
POP3 servers are configured to require SSL/TLS support to be started first
before IGetMail and the POP3 server interact to perform the login process
and retrieve email. Other POP3 servers are configured for START TLS,
in which the POP3 server wants the connection to start without SSL/TLS.
When the POP3 server is ready for the switch to SSL/TLS it will send the
START TLS command. At that point IGetMail will honor this and initiate
SSL/TLS. As a result of the POP3 server settings, you may have to
experiment with checking / ticking SSL/TLS and using Port 995. Then
test the connection. Note that if you uncheck / untick the SSL/TLS
option, IGetMail will activate SSL/TLS if the POP3 server sends the START
TLS command.
SMTP - Used to SEND email to an email server. There are 3 generally
used ports for SMTP.
- Port 25 - is generally used without SSL/TLS. Information is
sent in the clear.
- Port 465 - is called SMTP-S, IGetMail will start SSL/TLS at the
start of the connection to the SMTP server. All information is sent
encrypted.
- Port 587 - is sometimes referred to as SMTP START TLS. In
this case the SMTP server requires the connection to start without SSL/TLS.
When the SMTP server is ready, it will tell IGetMail to activate SSL/TLS by
sending the command START TLS. At that time IGetMail will switch to
SSL/TLS. The intent of the this approach is to give the SMTP server a
chance to reject bad clients before they activate the resource load of SSL/TLS.
IGetMail -
Troubleshooting
When you think you are having an email problem, please be sure to check this troubleshooting section as well as
the FAQs for more information.
IGetMail is not affected by the Heartbleed bug because IGetMail does not accept SSL connections, and does not use Open SSL.
Please note that if you have purchased a
version 5.0 license then you can upgrade to version 5.1 at no
charge. If your IGetMail License was purchased prior to version 5.0 then you will
need to purchase an upgrade license in order to upgrade to version 5.1.
If you download Version 5.1 and installed over
IGetMail an older version of IGetMail, IGetMail version 5.1 will run in evaluation mode for 15-days and you will need
to purchase an upgrade license to continue operation of the program beyond the
15-day evaluation period.
To apply the update:
- Go to the computer running IGetMail.
- Click here to download the
updated setup program.
- Run the igmsetup.exe program to update the IGetMail software.
The IGetMail
Setup program will stop the IGetMail Service, update the software, then
restart the IGetMail service and administrator programs. Please
note that your computer will not be re-booted. The only service
that is stopped and subsequently restarted is the IGetMail Service.
- To verify the update has been applied,
at the IGetMail Administrator, go to Help > About and you should see the
version number now reads as 5.1.
Using IGetMail's Trace Logs For Troubleshooting
Most issues with IGetMail can be resolved by looking at its trace logs.
IGetMail keeps a record of the last 500K of communication between IGetMail and
your Exchange Server and IGetMail and your POP3 Servers. This Log is
always maintained and there are no settings or actions needed to create it.
If you are having a problem with IGetMail sending email to your Exchange
Server we need to look at the SMTP trace log. If IGetMail is reporting
that it cannot login to your remote POP3 server(s) then we need to look at the
POP3 trace log. Read below for the instructions to follow for each case
and be sure to include a description of the problem that you are seeing and your
contact details in the body of the email message.
Email us the SMTP Trace Log when IGetMail is having a problem sending email
to your Exchange Server.
- Go to the folder where IGetMail is installed, the default location is
“C:\Program Files\Lockstep\IGetMail”.
- Double click on the file named “IGetMailConfig.ini”, this will load the
file into Notepad.
- You will see a section titled [Archive], under this is a line that
starts with “Path=”. The path that is after the Path= is where IGetMail is
storing its configuration files and downloaded email.
- Go to the path listed in the IGetMailConfig.ini file.
- Go to the folder listed in the INI file.
- Send a copy of the log file named “IGetMail SMTP Trace Log.txt” to
support@lockstep.com with an explanation of what problem you are seeing.
Email us the POP3 Trace Log when IGetMail is having a problem communicating
with your remote POP3 servers.
- Go to the folder where IGetMail is installed, the default location is
“C:\Program Files\Lockstep\IGetMail”.
- Double click on the file named “IGetMailConfig.ini”, this will load the
file into Notepad.
- You will see a section titled [Archive], under this is a line that
starts with “Path=”. The path that is after the Path= is where IGetMail is
storing its configuration files and downloaded email.
- Go to the path listed in the IGetMailConfig.ini file.
- Go to the folder listed in the INI file.
- Send a copy of the log file named “IGetMail POP3 Trace Log.txt” to
support@lockstep.com with an explanation of what problem you are seeing.
Contact Information
If you have reviewed the online support information and your topic is not
covered and you would like to contact technical support, we recommend that you
contact us via
EMAIL
for the quickest response. Please use this online Technical Support
Request form. Note that all of the fields are required.
- Support Policy:
Lockstep Systems prefers to address technical support issues for IGetMail via
email. We realize there are times when it is easier to answer a question
over the phone so that is why we ask that you include your phone number on the
Technical Support Request form. A support representative will review your
submission and determine the optimal response method. You will either
receive an email response or a call-back.
Note - Technical Support representatives are located in Phoenix, Arizona, so we
are on Mountain Standard Time. Support personnel respond to IGetMail
Technical Support Request forms during regular business hours, Monday thru
Friday, 9am to 5pm MST.
However, there can be situations where IGetMail is
not the root cause of
the problem you are experiencing.
If our support department suspects that the issue is a hardware or networking
problem, or if the settings of another software product are interfering with the
performance of IGetMail, then you may be required to contact the appropriate
support provider for the device/software to resolve the underlying issue first.
Please note that Lockstep Systems, Inc. reserves the right to change the
upgrade, maintenance and technical support policies at any time without notice.
|